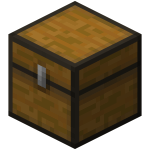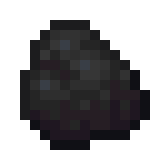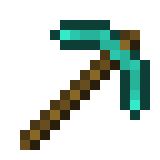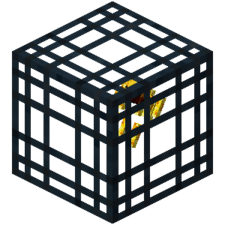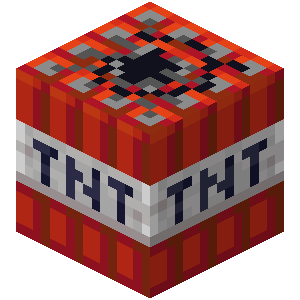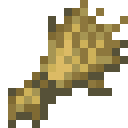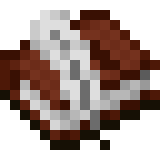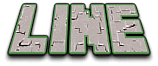PlayStation/Xbox/WindowsバージョンであるBE版、そしてPCバージョンであるJava版でと、さまざまなデバイスで遊べる世界的大人気ゲーム”マインクラフト”。
自分のセンスやアイディアだけを頼りに、世界でたった1つのワールドを1から作り上げていくその自由度の高さがこのゲームが世界中で大人気になっている最大の理由です。
今日は、そんなマインクラフト(以下、マイクラ)で遊ぶために必要な下準備であるマイクラの購入~インストール方法を順を追ってご説明していこうと思います。
写真付きでより分かりやすくご紹介いたしますので、早速やっていきましょう!
マイクラJava版を購入する方法は2つある
マイクラをインストールするには、まずマイクラを購入するところから始めます。購入方法は主に
- 公式サイトから購入
- 大手通販サイトから購入
の2つあるのですが、まずこの2種類のどちらで購入するのがいいのか、簡単に比較してみましょう。
公式サイトから購入

| 価格 | 定価 |
|---|---|
| メリット | その場で購入&インストールが可能 |
| デメリット | カード番号などをあちこちで入力するのに抵抗がある方には不向き |
公式サイトからJava版を購入するメリットとしては、その場で購入&インストールが可能ということでしょう。
今日遊びたい!じゃあ今すぐ購入だ!ということができるのが嬉しいポイントです。
デメリットとしては、マイクラ自体が海外のゲームですので、公式サイトであっても日本語の翻訳が少しぎこちない感があるのは否めません。
またそんな中、カードでの支払いを行うことになるので、カード番号をあちこちで入力するのはちょっと…という方にとっては、多少不安に感じるところがあるかも知れません。
そのような場合は、2つ目のマイクラ購入方法である通販サイトから購入するという方法を取るといいでしょう。
通販サイトなどでお安く購入【おすすめ】
| 価格 | 定価だが、貯まったポイント等を使って安くすることはできる |
|---|---|
| メリット | 通販サイトでポイントを貯めれる |
| デメリット | 認証コード届くまで数日待たなければいけない |
アマゾンや楽天などの大手通販サイトからマイクラを購入した場合、購入したカードに記載されているコードを公式サイトで入力することで、ゲームデータをインストールすることができるようになります。
デメリットとしては、購入したカードが手元に届くまで数日待たなければいけないということになるでしょうか。
しかし、当然すでに支払い済なので、マイクラ公式サイトにてカード情報を再度入力する必要はありません。支払いに関して不安がある場合はこちらの方が安心かも知れませんね。
さらに良い点としては、これらのサイトで使えるクーポンを持っていたりポイントが貯まっていた場合です。
それらを使って、定価よりお得に買えるというのも魅力ですよね。
最終的にどちらの方法で購入したとしても、ゲーム内容に支障が出たり何か問題がある、といった違いはありません。
双方のメリット・デメリットを踏まえて、あなたに合った購入方法を選んでみてくださいね。
マイクラJava版をインストールするまでの流れ
では、これからマイクラをインストールするための手順を追っていきましょう。
マイクラアカウントを作成する
マイクラをこれから購入する方も、すでに通販サイトで購入した方も、インストールするためには、全員アカウント登録(無料)をする必要があります。
このアカウントは2分で作成できますので、まずは公式サイトへアクセスしてみましょう。
MINECRAFTを購入をクリック
下の画像のような画面が現れたら、左の『MINECRAFTを購入』をクリックします。アマゾン等でマイクラをすでに購入をしている方でも、同様の手順を追ってください。
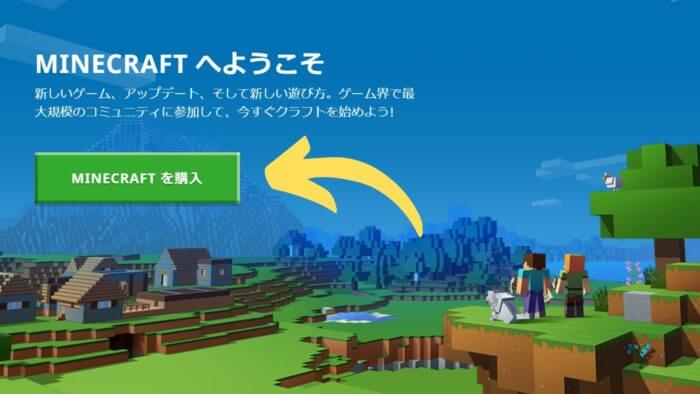
マイクラをプレイしたいデバイスを選択
すると、どのデバイスでマイクラをプレイしたいか、と質問されます。Java版の場合はPCでプレイすることになるので、一番左の『パソコン』を選択します。
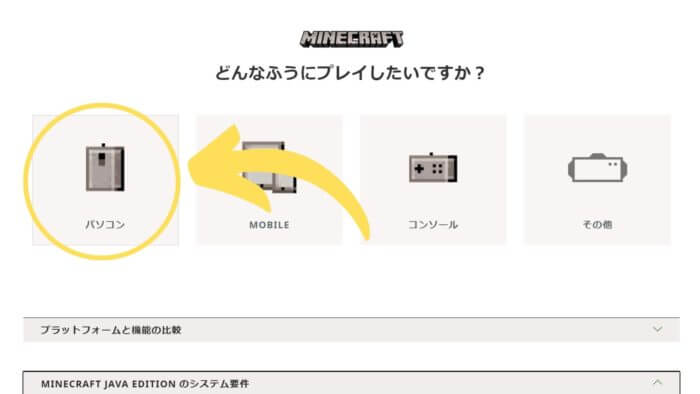
次に、お使いのPCプラットフォームを聞かれます。Windowsの方は一番左、Macを使っている方は中央のロゴを選択して下さい。
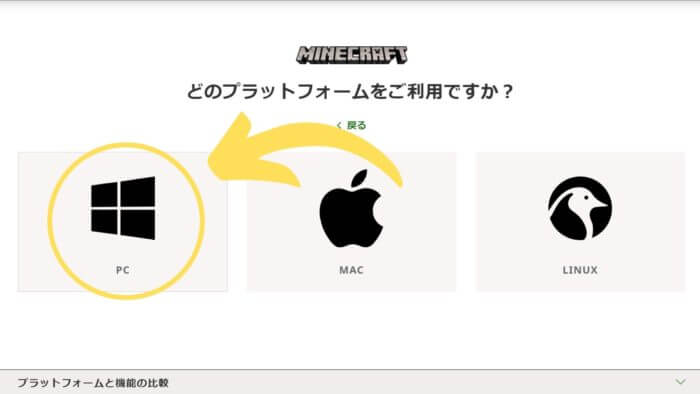
Java版を選択
ここで最終的に、あなたが使っているPCで遊べるマイクラのバージョンを選ぶ画面になります。ここではJava版と書かれている方を選択してください。
(例ではWindowsを選択しているので、Java版とWindows版が選択肢に現れました。ちなみにMacではJava版しか遊べないので、選択肢はJava版のみのはずです。)
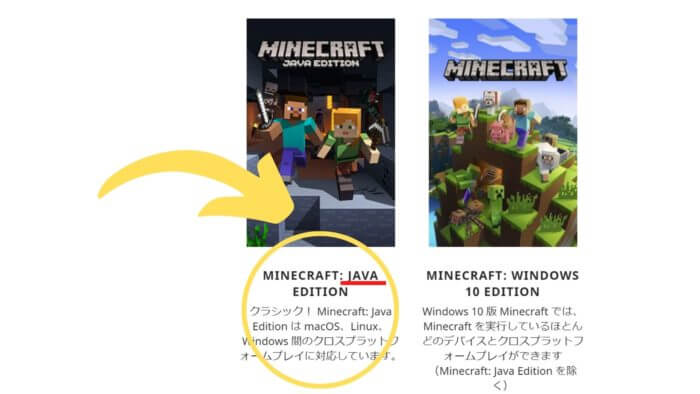
最終的に下の画像のような購入画面になったら、『Minecraftを購入』をクリックしましょう。
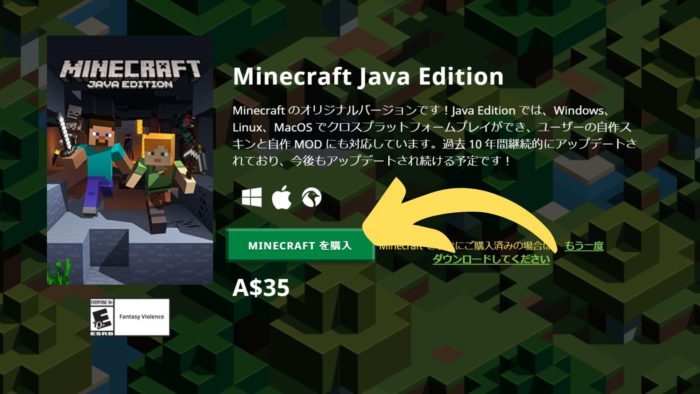
アドレスなど必要事項を入力
すると、『MOJANG(マイクラを開発している会社)アカウントを作成』という画面に切り替わります。必要事項を記入し、アカウント作成をクリックしてください。
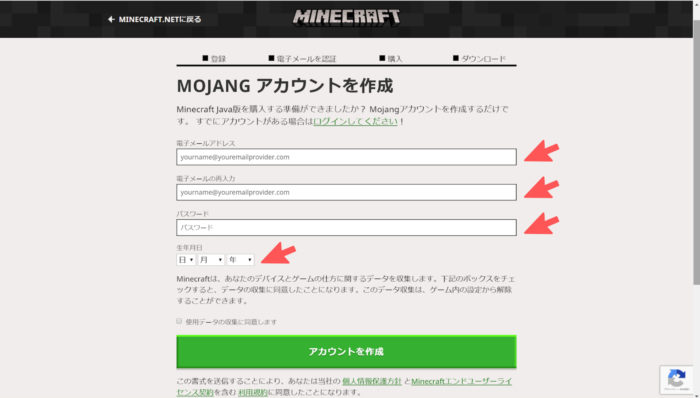
現在、記入すべき内容は、
- メールアドレス
- 確認用メールアドレス
- パスワード
- 生年月日
の4項目です。
メールに届く認証コードを入力
『アカウント作成』をクリックすると『認証コードを入力してね』という画面になります。
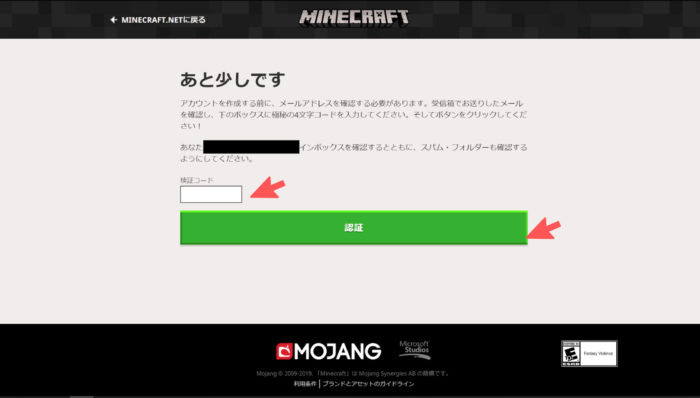
この認証コードは、アカウント作成時に入力したメールアドレスに送られてきます。
もしMOJANGからのメールが届かない場合は、迷惑メールなどに振り分けられていないかを確認してみてください。
届くメールは、下の画像のようにシンプルなもの。
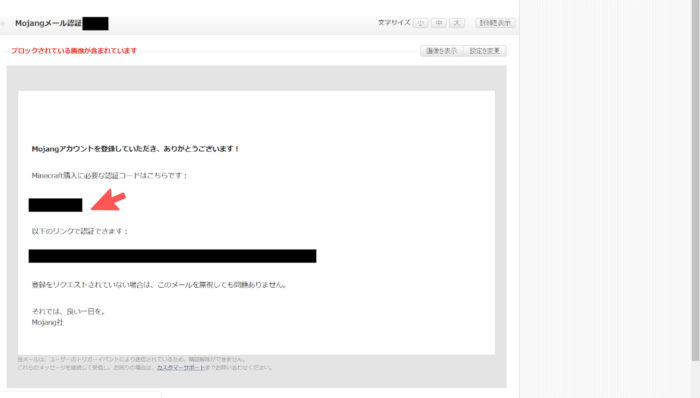
画像で矢印で示した部分辺りに認証コードが書かれていると思いますので、大文字小文字に気を付けながらそのまま認証画面へ打ち込んでください。
その後は、『認証』をクリックして次のページへ進みましょう。
マイクラのサイトにログイン
認証コードが確認されると、すぐさま専用アカウントが作成され、ログイン画面へ移行します。
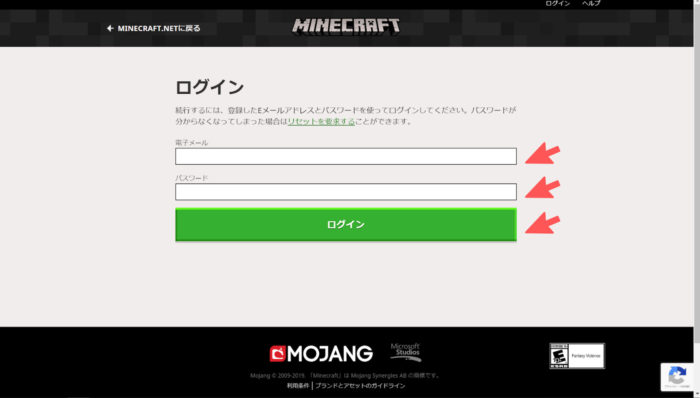
ここでは、アカウント作成時に登録した
- メールアドレス
- パスワード
を入力していきましょう。
これで、『アカウント作成』は完了です。
支払い方法を指定する【公式サイト購入の場合】
ではここからやっと、支払いの手続きを行っていきましょう。
(アマゾン等ですでにコードを購入している方はこちらまでスキップ。)
ゲームでの名前&支払い情報を入力
公式サイトからマイクラを購入する場合は、
- マイクラ内で使用する名前(ニックネーム)
- 支払い国
- 支払い方法
- クレジットカードなどの情報
等の入力を行います。
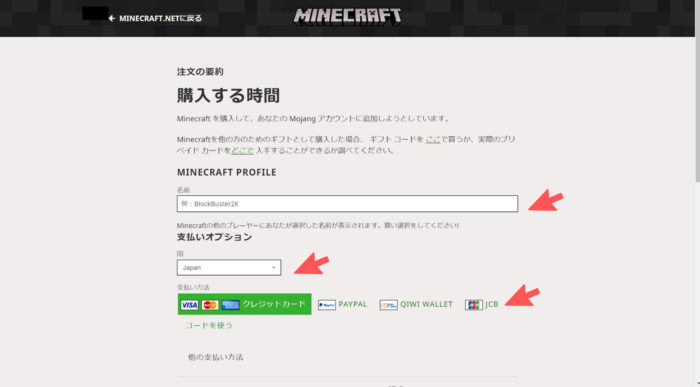
”マイクラ内で使用する名前”は自由に決めてしまいましょう。
また、カード番号の入力画面は下の画像のようになっていると思うので、矢印で示してある場所を目安に必要事項を入力していってくださいね。
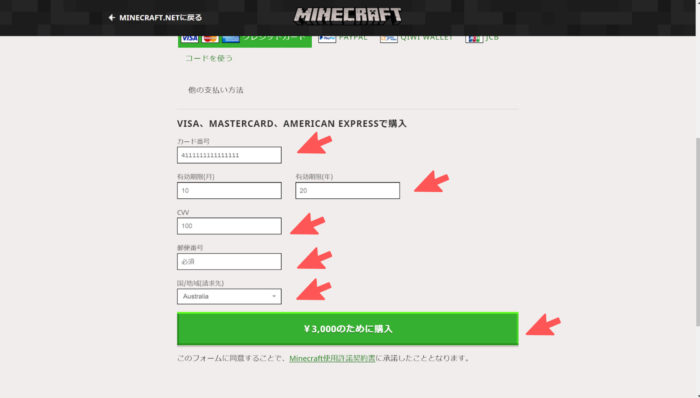
全てを記入し終わったら、『購入』というところをクリック!これで、マイクラの購入完了です。
支払い方法を指定する【通販サイト購入の場合】
ここからは、通販サイトで購入した『コード』を持っている方向けの設定になります。
(公式サイトからマイクラを買った方はこちらまでスキップ)
支払い場面で”コードを使う”をクリック
支払い画面までたどり着いたら、ここで記入すべき項目は2つです。
- マイクラ内で使用する名前(ニックネーム)
- コード
”マイクラ内で使用する名前”は、好きなものにして構いません。
コードの入力場所は、支払い方法のクレジット会社選択欄のすぐ下にある『コードを使う』ボタンを押して出現させます。
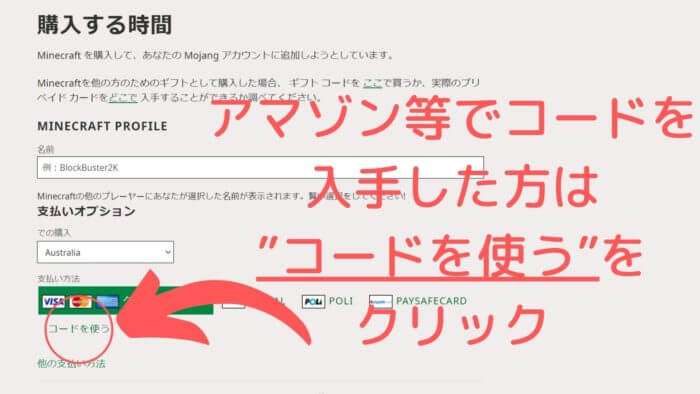
コードを入力し、”交換する”をクリック
”コードを使うボタン”をクリックすると『コードかプリペイドカードを使う』という項目が現れますので、ここにカードに書かれていたコードを入力してください。
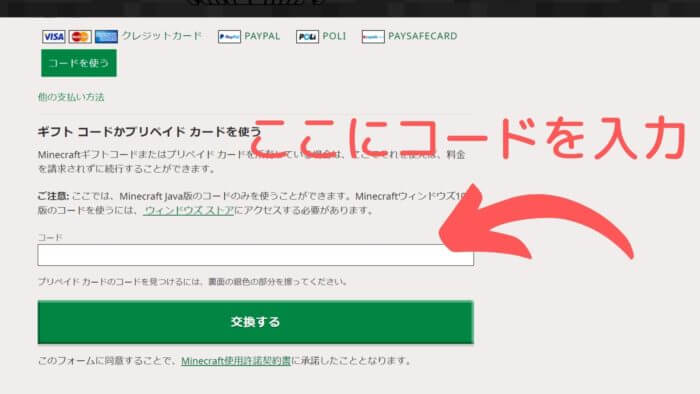
コードが正しく入力されていれば『交換する』をクリック。これで、支払い方法の設定は完了です。
マイクラのインストーラーをダウンロードする
マイクラの購入が済んだら、次はソフトのダウンロードしましょう!
『マイクラダウンロード』をクリック
支払いが無事に済むと、マイクラをダウンロードすることのできるページへ飛ばされます。
ここで『Java版をダウンロードする』というボタンがあればそれを、無ければ『Windowsを獲得するためダウンロードする』をクリックします。
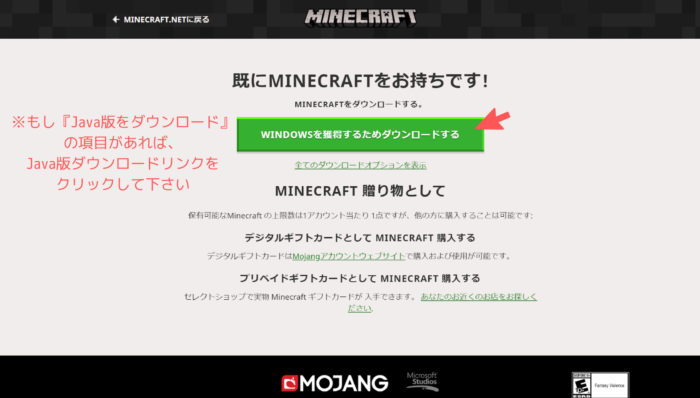
(画像では『Windowsを獲得するためのダウンロードをする』と書いてありますが、実はJava版を購入していてもこの文言が出現するのです。Windows版も同時にリリースしていながら紛らわしい事この上ないですが…)
何にせよ、これで”インストーラーのダウンロード”の完了です。
インストーラーからゲームをインストールする
次の作業では、ダウンロードしたインストーラーからマイクラをPC内にインストールしていきます。
MinecraftInstallerをダブルクリック
エクスプローラーからダウンロードファイルを確認すると、先ほどダウンロードしたMinecraftInstallerというアイコンが表示されているはずです。
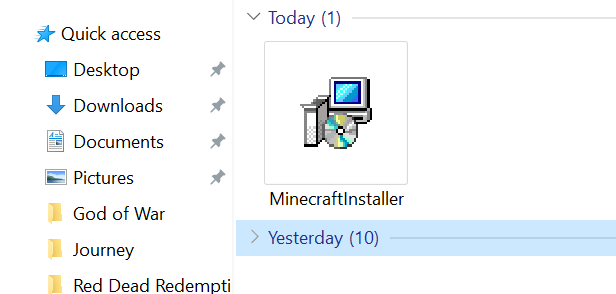
このアイコンをダブルクリックして、インストールを開始します。
『次へ』でインストール
アイコンをダブルクリックすると、下の画像のようなマイクラの敵モブ画面が現れます。ここは何もせず、『次へ』をクリックしてください。
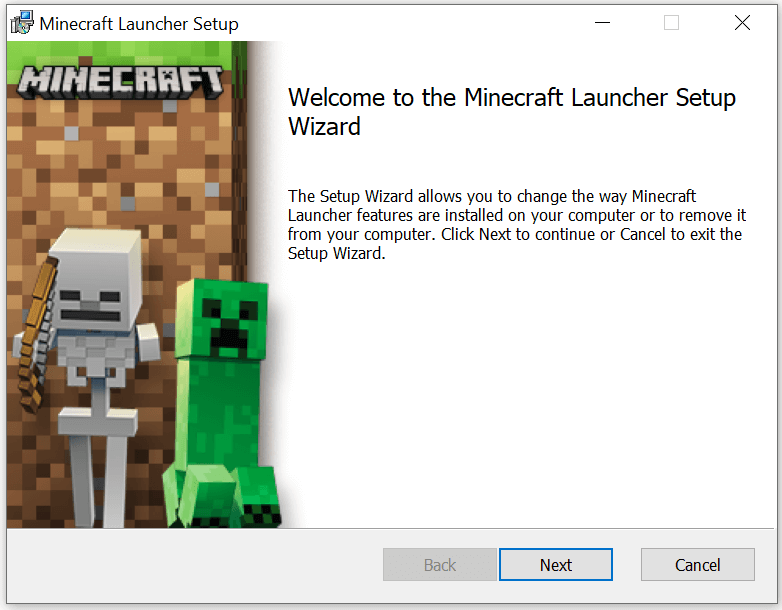
続いて保存先フォルダを選んだりのセットアップ画面が出てきますが、『次へ』をクリックし続けましょう。
『インストール』の文字が出たらこれをクリック、インストールを開始します。
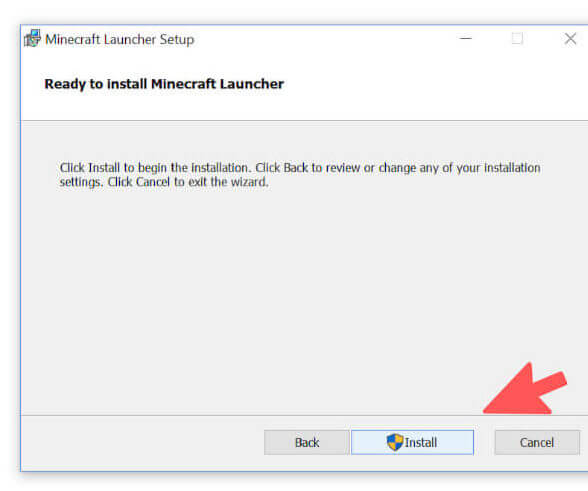
インストール完了!マイクラを立ち上げる
『終了』の文字が出てきたらインストール完了です。
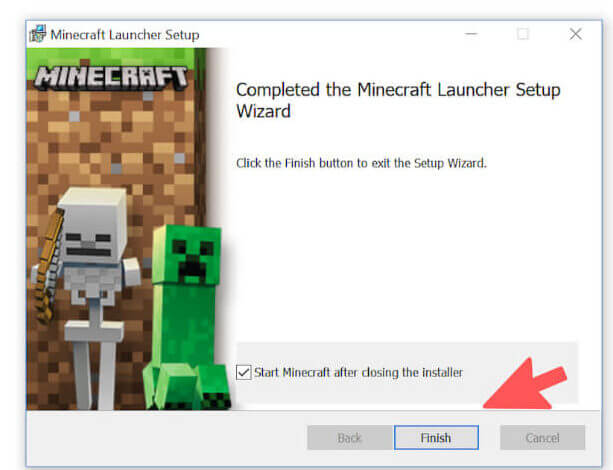
ウィンドウを閉じ、さっそくマイクラを立ち上げましょう!
最初に作ったアカウントに再度ログインする
マイクラが立ち上がったら、ログイン
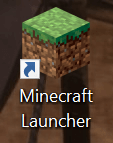
インストールが完了すると、デスクトップのどこかにマイクラの”草ブロックアイコン”が出現します。
そこからアイコンをダブルクリックし、マイクラを立ち上げてみましょう。
初めてマイクラを立ち上げると、マイクラを購入した時に作ったアカウントへのログインを求められますので、一番始めに登録した、
- メールアドレス
- パスワード
を入力してログインしましょう。
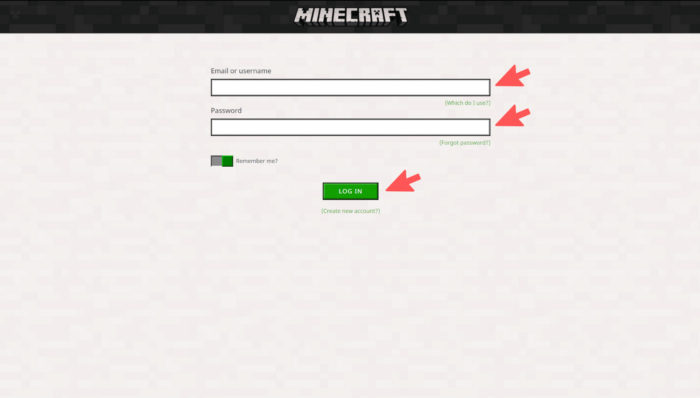
『PLAY』からマイクラをプレイ!
ログインが完了し、最後に『Play(遊ぶ)』ボタンが画面上に出てくれば、全ての作業が終了した合図です!
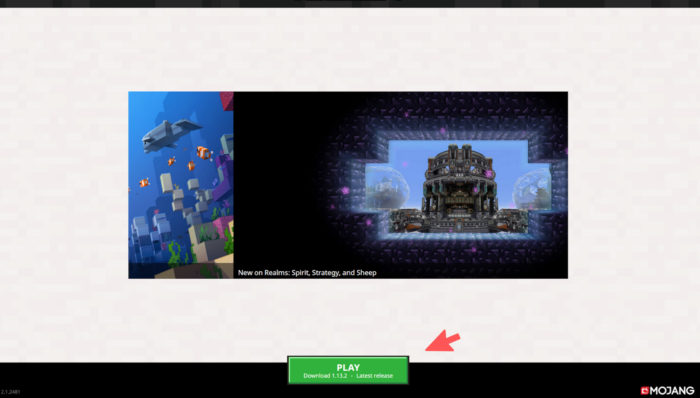
これをクリックすることで、マイクラがスタートします!
初回のみすべてのデータをロードするためプレイするまで10分ほど待たなければなりませんが、そこはご愛敬。
ぜひマイクラライフを楽しんでください。
マイクラ インストール方法まとめ
今回はマイクラのインストール方法、アカウント作成からプレイするまでを写真付きでまとめてみましたがいかがでしたでしょうか。
パソコン初心者さんでも気軽にマイクラが遊べるようにと出来るだけ詳しく解説したつもりですが、もし不明なことや分かりづらいことがあったらいつでもご質問、お待ちしています。それでは、素敵なマイクラライフを!