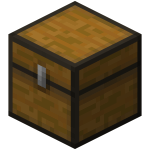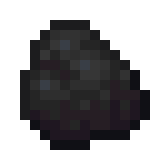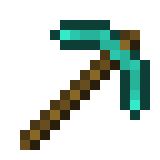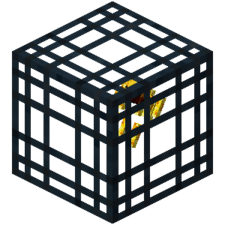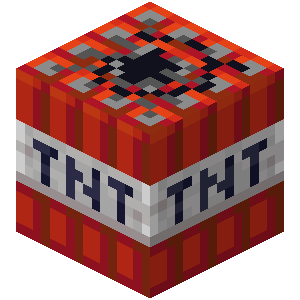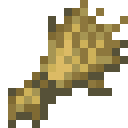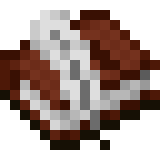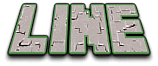マイクラの地図ってデコボコしていて建築しづらい…きっとマインクラフターなら一度はそう思ったこと、ありますよね。
例えば遠浅の砂浜でリゾートを作ってみたいと思っても、マイクラ独特の地形を手作業で整備していたのでは、建築以前の手間と時間がかかりすぎてしまいます。
今回は、そんな時に使いたい”WorldPainter”というソフトについて解説していこうと思います。
このソフトを使えば、実際の世界と同じような地形の生成だって自由自在。そんな夢のようなソフトの詳細を見ていきましょう。
WorldPainterとは

WorldPainterとは、一言で言うならば”川幅や傾斜の角度、海や山も自由に作れ、さらにマップのバイオームまで決められる、建築勢には必須”なソフトです。
さらに、誰しも一度は使ったことがある”ペイント”で絵を描くような感覚で地形を編集することができる単純さも便利なポイントでしょう。
もちろん、作ったマップをマイクラに反映させることも可能です。
スポーン時の”ワールドガチャ”で決まったランダムなワールドで遊ぶのも楽しいですが、自分が0から作ったワールドで遊ぶのも、愛着が湧いて街づくりに力を入れたくなるんじゃないでしょうか。
WorldPainterをインストールする方法
そんな便利なWorldPainterですが、使うためにはソフトをPCにインストールする必要があります(無料)。
ソフトはWorldPainter本家サイトからインストールできますので、順を追って見てみましょう。
インストーラーをダウンロード
リンクを開いていただくと、下の画像のようなページが表示されます。

トップ画面の黄色いバーの下にダウンロードリンクがいくつかありますので、ご自身のPCに対応するバージョンを選び、クリックしてください。
1クリックで、自動的にダウンロードが開始されます。
Windowsを使っている方で、32bitと64bitのどちらがいいのか分からないという方は64bitの方を選んでおきましょう。
WorldPainterをインストール
続いてソフトのインストールを行います。ダウンロードファイルからインストーラーをダブルクリックすると、下の画像のようなウィンドウが現れると思います。
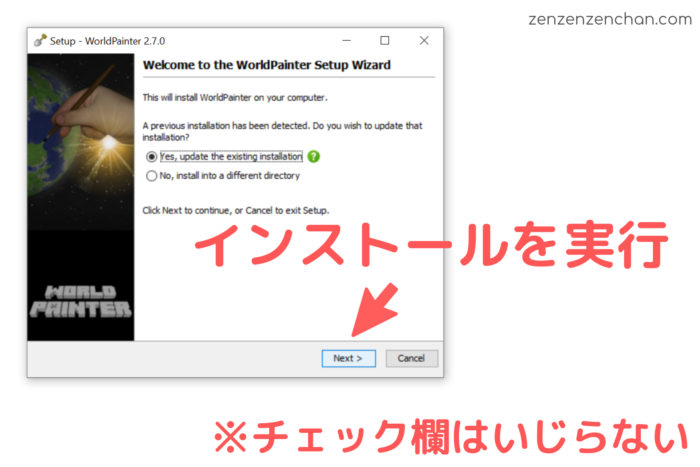
途中途中で、いくつかのチェック項目や、ソフトの保存先を選択する画面が表示されますが、何も触らずに『Next』をクリックし続け、インストールを開始します。
インストールが終わると『Finish』ボタンが表示されますので、これをクリックしたらWorldPainterを使うための下準備は完了です。
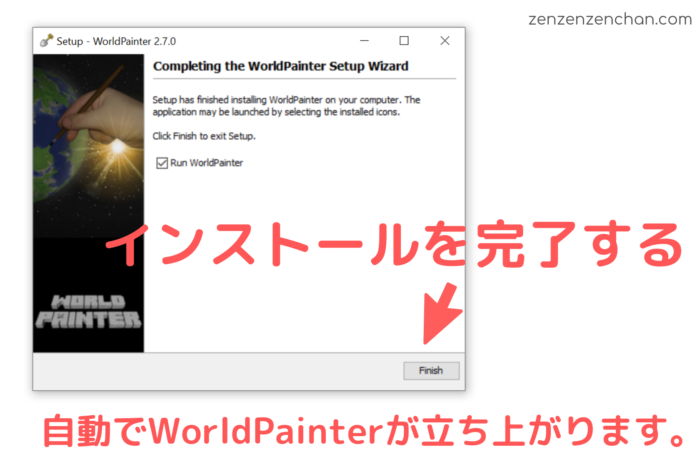
WorldPainterの基本的な使い方
WorldPainterを立ち上げた時には、デフォルトの適当な地図が表示されていると思います。
この地図を直接編集しても構わないのですが、せっかくなので、自分の好きなマップ作る為の基本設定から始めましょう。
①マップの基本設定をする
デフォルトマップの詳細を変更することはできないため、新しいマップを作りなおしましょう。
そのためには左上の『File』→『New World』をクリックしてください。新規マップに関する詳細設定ができるウィンドウが現れると思います。
ここに訳を載せておきますので、参考にしてみてください。

| ①Name | マップ名 |
|---|---|
| ②Map format | 対応するマイクラのバージョン |
| ③Dimensions | マップのサイズ |
| ④Topography |
|
| ⑤Level |
|
| ⑥Surface material |
|
| ⑦Minecraft seed |
|
マップのサイズから丘の生成、水の代わりにマグマを設置したりと様々な地形を初期設定で指定することができることが分かりますね。
しかし正直、この設定のほとんどは後ほど手動で変更することも出来るので、あまり気にしないで大丈夫です。
ただし、後で変更ができない『マップサイズ』だけはしっかり決めておきましょう。
②Tools(ツール)で地形を作る
新規マップの作成ができたら、次は画面左上のTools(ツール)について見ていきます。
マップを編集しようと思ったら、まず最初にToolsのどれかを選択する必要があります。
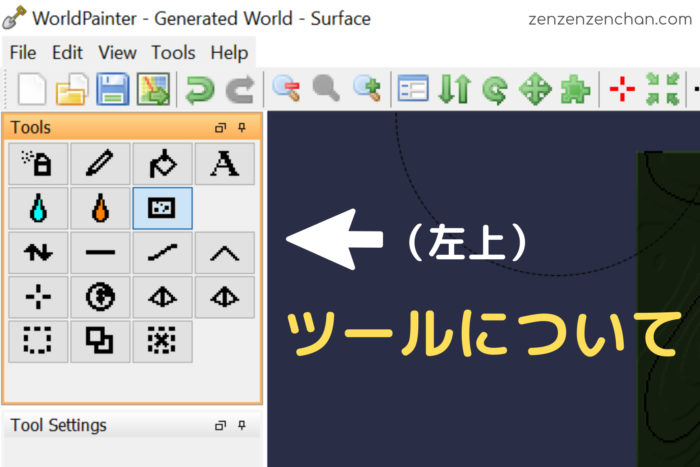
選ぶアイコンについてですが、ペイントを使ったことがある方なら、何となく分かるかも知れません。
『スプレー』『ペンシル』『塗りつぶし』などの機能が、全部で14付いています。以下、各アイコンの役目を表にしたので参考にしてください。

| ① | スプレー |
|---|---|
| ② | ペンシル |
| ③ | フィル(塗りつぶし) |
| ④ | テキスト |
| ⑤ | 水で浸す |
| ⑥ | マグマで浸す |
| ⑦ | スポンジ(水・マグマを消す) |
| ⑧ |
|
| ⑨ | 平らにする |
| ⑩ | 高低差を滑らかにする |
| ⑪ | 山を作る |
| ⑫ | スポーン地点変更 |
| ⑬ | 全マップを塗りつぶすか初期状態に戻す |
| ⑭ | 45°回転したピラミッド作る |
| ⑮ | ピラミッドを作る |
| ⑯ | 範囲を選ぶ |
| ⑰ | 選んだ範囲をコピーする |
| ⑱ | 選択を解除 |
これらのアイコンを選択した上で、
- 左クリックで凸方向の編集
- 右クリックで凹方向の編集
- 各クリックを長押しで、凸凹の高さを編集
することができるようになります。
しかし、ここでツールを1つ選んだとしましょう。それだけでは、『すること』を指定しただけで『何の色で(ブロックで)』そして『どれくらいの範囲を』ということがまだ欠けています。
例えば、『スプレー』というツールを選択したとしても、何のブロックでスプレーするのか、どれくらいの範囲をスプレーするのかという事が指定されていないために、WorldPainter側ではまだ何もすることができないのです。
そこで、次のLayers(レイヤー)、Brushes(ブラシ)を利用し、上記の欠けている部分を補っていきます。
③Layers/Terrain/Biomes/Annotationで地面・バイオームを変更する
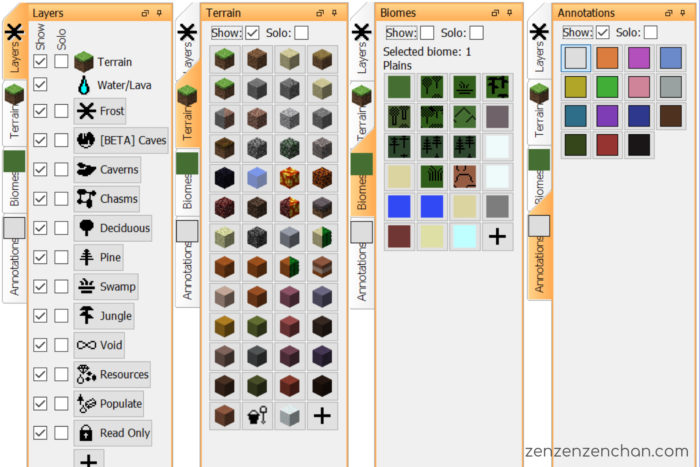
”ペイント”でいう”色”にあたるLayersは、画面左下にある選択欄から選びます。上から
| Layers | 木・草・雪など地面上のブロックの設定 |
|---|---|
| Terrain | 地面ブロックの設定 |
| Biomes | バイオームの設定 |
| Annotation | 羊毛で印をつける |
となっており、地面上の草木などのブロック・地面ブロック・バイオームを指定することができます。
先ほどの例を引用し、『スプレー』を選択したあとに『Biomes(バイオーム)の”平原”』を選択したとしましょう。
これで”ペイント”でいう『色』が選択された状態となりましたので、最後に『どれくらいの範囲を』という部分の指定になる『ブラシ』について設定していきます。
④Brushes(ブラシ)で範囲と形を指定
最後に『範囲』を指定するブラシについてですが、画面の右上から変更することが可能です。
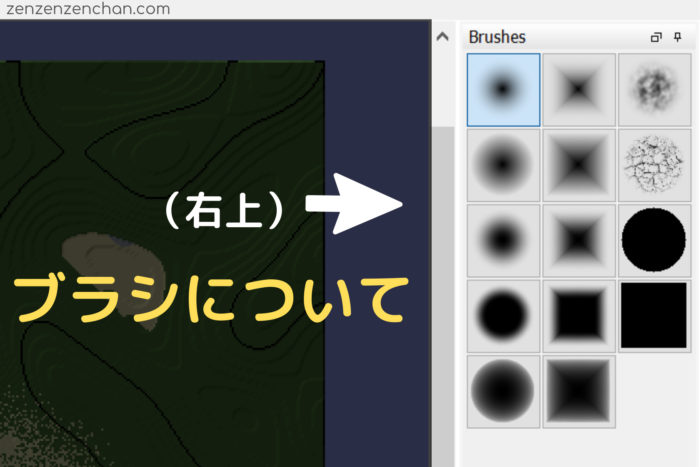
画像を見てみると分かるように、四角・円形などの範囲・形指定ができるようになっています。
ブラシの形についてはアイコンを見れば一目瞭然なので、ここを設定するのは簡単ですね。
これで、
- Toolsから『スプレー』
- Biomesから『平原』
- Brushesから『スプレーの範囲・形』
の指定ができたことになります。この状態でマップ上でお絵描きをすることで、自分の作りたいマップを作ることができます。
実際には例に挙げた『スプレー』以外にも、『川』『山』などのツールに変更して色々いじってみるといいでしょう。その際に、当記事の日本語訳が少しでも役に立つと嬉しいです。
さて、地図が出来たら、今度はその地図をマイクラで遊べるようにしなければなりません。
ということで、次は作ったマップをマイクラのセーブデータに送る設定について解説していきます。
作ったマップをマイクラに送る
作ったマップをマイクラで遊ぶようにするには、『マップのエクスポート』を選択します。
マップのエクスポート
画面左の『File』から『Export』→『Export as new Minecraft map』へと進んでください。
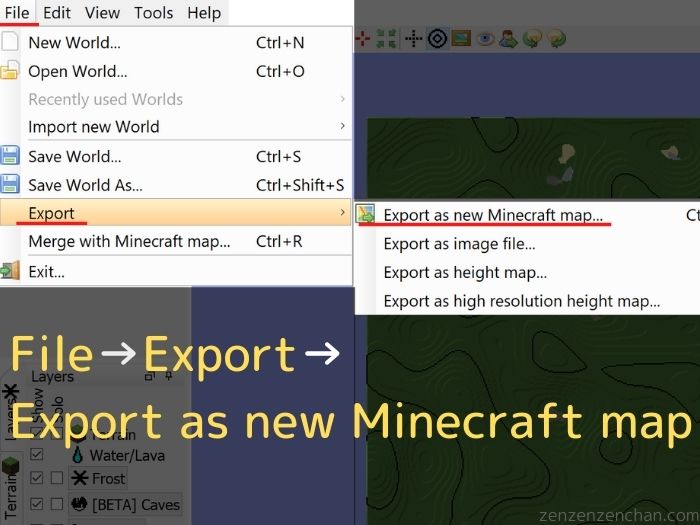
『Export as new Minecraft map』を選択すると、マップをマイクラに送る前の最終設定画面が現れます。ここでは、
- General(基本設定)
- Caves, Caverns and Chasms(洞窟設定)
- Resources(鉱石設定)
- Other Layers(地表設定)
- Custom Layers(上級者向け地表設定)
の設定をしていきましょう。基本的にあまりいじる場所はないのですが、知っていると便利な部分を主に解説していきます。
General(基本)設定
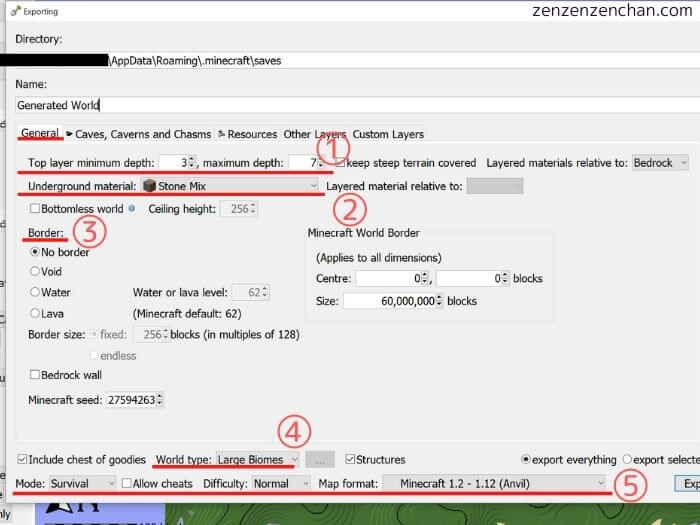
| ① | 地表のブロックの厚みをMinimun(最低)~Maximum(最高)で指定 |
|---|---|
| ② | 地下のブロックを指定 |
| ③ |
マップ外の地形を指定
|
| ④ | ワールドタイプ指定 |
| ⑤ | ゲームモード・チートの有無・難易度・バージョン指定 |
基本設定では上記についての指定をします。
この中で特に大切なのは⑤のゲームモード・チートの有無・難易度・バージョン指定です。
デフォルトではサバイバルに指定されているので、クリエイティブにしたい時などは必ず変更しておきましょう。
また、マイクラの最新バージョンで作成したマップを使いたい場合は、バージョン指定で『BETA版』を選択してください。
Caves, Caverns and Chasms(洞窟)設定
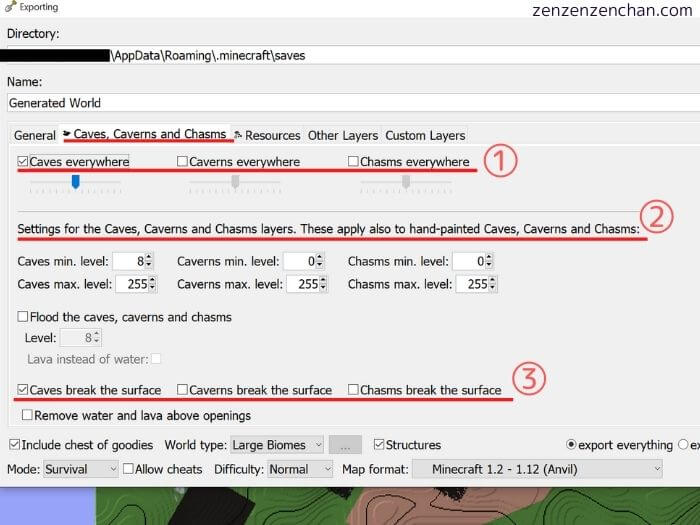
| ① | 地下に洞窟・渓谷の生成の有無 |
|---|---|
| ② | 生成する洞窟の深さ |
| ③ | 洞窟・渓谷を地上に出すか |
洞窟設定では、地下に生成される空洞・洞窟・渓谷を生成するのかしないのか、その深さなどの細かい指定が可能です。
基本的にWorldPainterを使う場合は地上に建築をする場合だと思うので、この辺りは全てチェック外しておくといいでしょう。
Resources(鉱石)設定
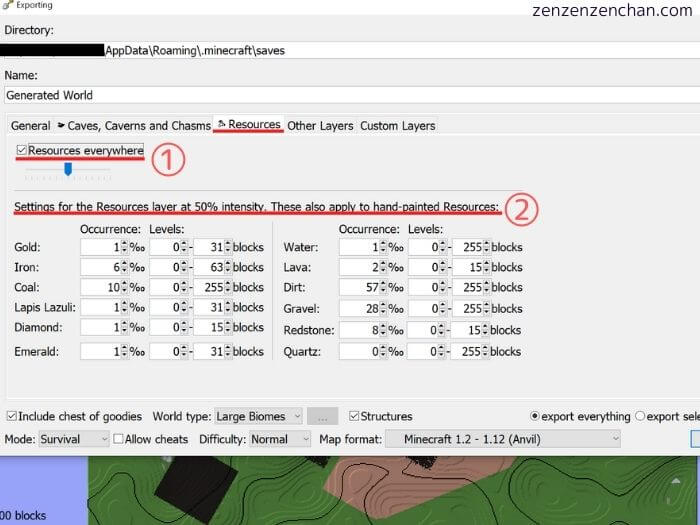
| ① | 鉱石をワールドに生成するか |
|---|---|
| ② | 鉱石の比率と、生成位置指定 |
鉱石設定では、地下に生成される鉱石の指定をします。どれくらいの割合で生成させるのか、生成させる深さまで自由に決めることが出来ます。
ただし、設定によっては自分で作ったマップを侵すこともあるので(地表に鉱石が露出して景観を壊したり)、基本的にはチェックを外しておくといいでしょう。
Other Layers(地表)設定

| ① | 広葉樹林・ジャングル・針葉樹林・沼地の木々を生成するか |
|---|---|
| ② | 全体を雪で覆うか |
| ③ | Annotation※で目印を付けた場所を羊毛で示すか |
※マップ作成時のLayers/Terrain/Biomes/AnnotationでAnnotationを使用していた場合
地表のレイヤー設定では、森林を生成するか、世界を雪で覆うかなどの指定をすることが出来ます。
①の広葉樹林・ジャングル・針葉樹林・沼地の木々の生成指定は、バイオームに関係なく木を生やしたい場合にチェックを入れておくといいでしょう。
例えば、マップ作成時に『砂漠バイオーム』と指定したエリアには通常、木は生えません。しかし、ここにチェックを入れておくことで、砂漠であっても全体的に木を生やすことができます。
また、この設定で生成される木はマイクラ内で自生する木と形が違います。WorldPainter内である程度自然に見えるように作られた木なので、見た目はとてもいいですよ。
Custom Layers(上級者向け)設定

Custom Layers(上級者向け設定)では、エクスポートしないブロックなどを個別に指定することができます。しかしややこしくなるので、基本的にいじる必要はありません。
既に遊んでいるマップをWorldPainterで編集する【上級者向け】
ここからは、上級者向けの『既存のワールドのマップを編集する』方法について解説していきます。
始めに必ずバックアップを取っておく!
ワールドマップの編集に入る前に、編集したいワールドデータのバックアップは取っておいてください。必ず必ず必ずお願いします。
1つでも設定をミスると、今まで作った建築物などが跡形もなく崩壊してしまう可能性があります。
不安な方は、今あるセーブデータを編集するのではなく、WorldPainterでワールドマップを先に作ってから新規で遊び始めるようにしてください。何かあっても責任は取れません。
既存のワールドマップをインポート
『From Minecraft map』を選択
バックアップが取れたら、ワールドデータをWorldPainterにインポートしていきます。
『File』→『Import new World』と進み『From Minecraft map』の順にクリックしていってください。
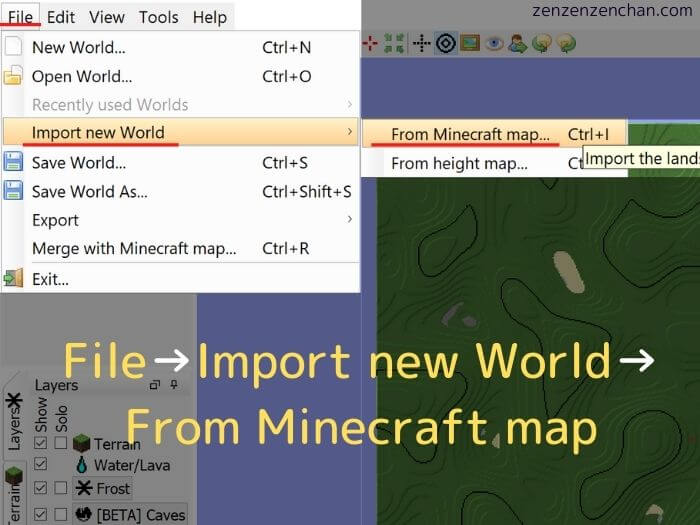
そうすると、下の画像のような警告文が表示されると思います。

この警告文には、
デフォルトでは、人工物のあるチャンクの編集はしない設定になっています。
この設定を変えることで、人工物のあるチャンクの地形編集も出来るようになりますが、その場合は建築したものが崩壊するかもしれない(というか崩壊する)ということを知っておいてください。
と書いてあります。でも、バックアップを取っていれば大丈夫。OKをクリックし先に進みましょう。
セーブデータから『level.dat』ファイルを読み込む
警告文の次は、読み込むセーブデータの選択画面になります。
右の『…』から編集したいセーブデータを選択、ファイル内にある『level.dat』と書かれたデータを選んでください。

セーブデータのコピーなどをデスクトップにあらかじめ用意しておくと、この作業が楽になるのでおすすめです。

ファイルを選択したら『Open』→『OK』とクリックし、マップをWorldPainterに読み込みます。
ちなみに、プレイ中に読み込んだ部分のマップしかWorldPainterには表示されません。
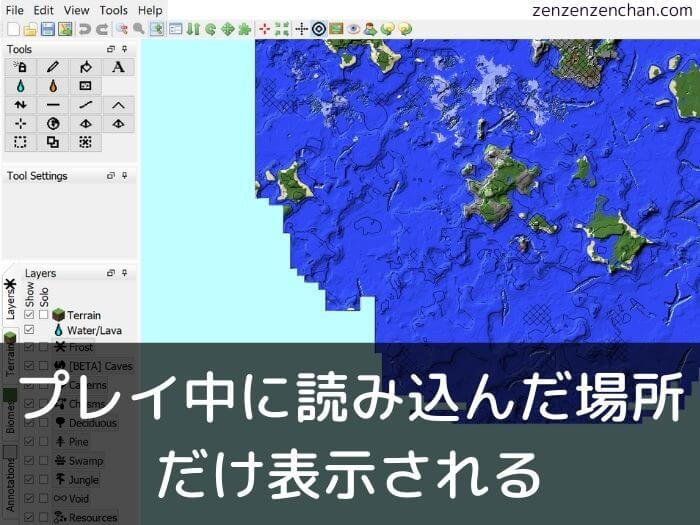
マップを自由に編集する
マップデータが無事に読み込まれたら、先ほど解説したツールを使い、自由に編集していきましょう。
編集したマップを元のワールドにデータに融合させる
地形を編集し終わったら、編集済みのマップデータをセーブデータと融合させる作業に移ります。
『Merge with Minecraft map』を選択
ここでは『Export』ではなく、『File』から『Merge with Minecraft map』を選択していきます。
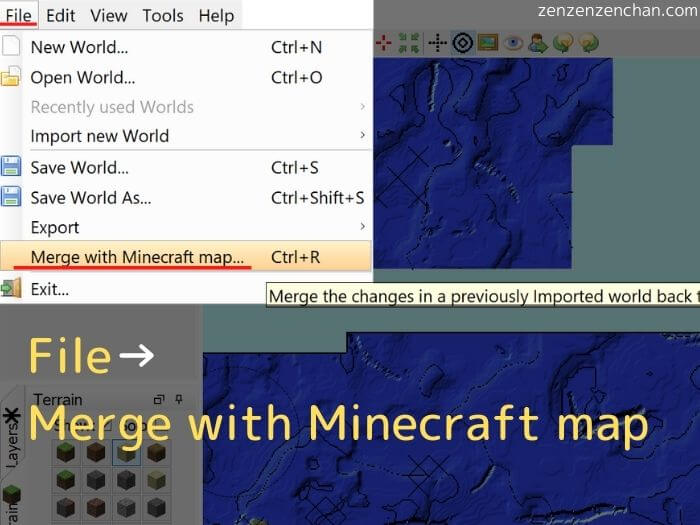
保存先など何もいじらず『Merge』をクリック
『Merge with Minecraft map』をクリックすると、データの保存先や読み込むチャンクの詳細設定ができるウィンドウが開かれます。
しかし何もいじらず『Merge』だけをクリックしてください。
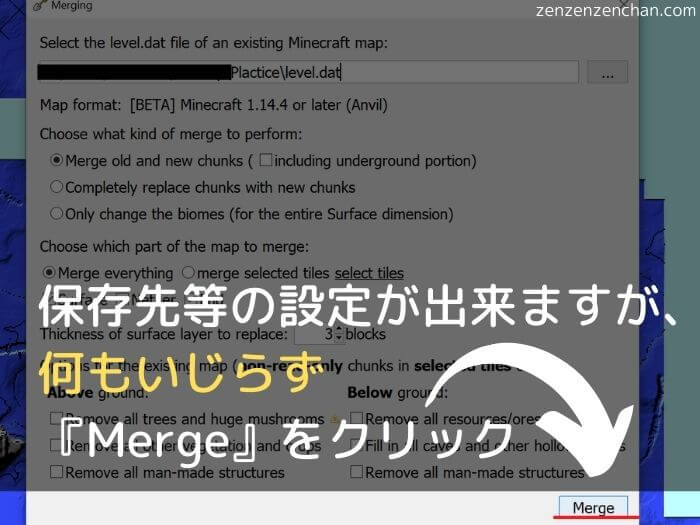
ゲーム内のセーブデータに編集したマップを上手い具合に取り込む作業が始まったのを確認したら、あとはこの作業が終了するまで気長に待ちましょう。
マイクラを立ち上げ地形をチェック
セーブデータとマップの融合が終わったら、マイクラを立ち上げてみましょう。無事に地形が編集されていれば、大成功です!
おわりに
ここまでWorldPainterの詳細について解説してまいりましたがいかがでしたでしょうか。
最初こそ難しく見えるワールド設定ですが、一度いじり出すと楽しくなって様々な地形を生み出したくなると思います。
オリジナルの地形で作る建築物や街…。完成した時の感動もひとしおなこと間違いなしです。
ソフトも無料のものなので、ぜひWorldPainterを使ってワールド生成してみてくださいね。