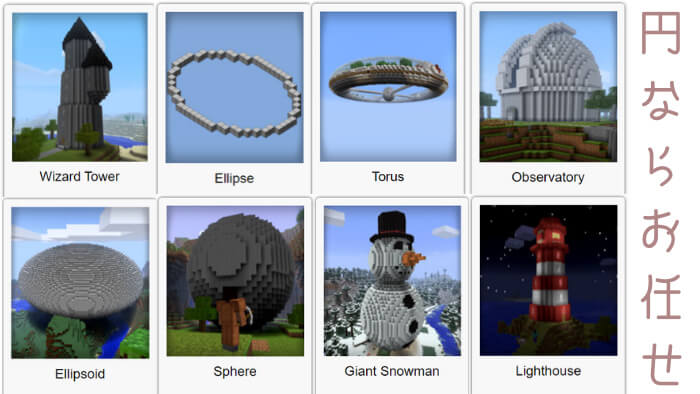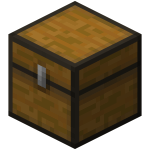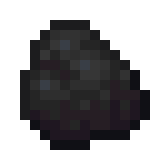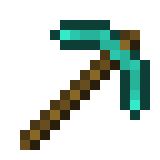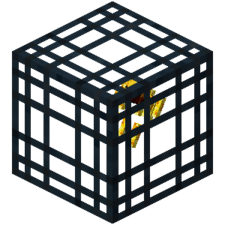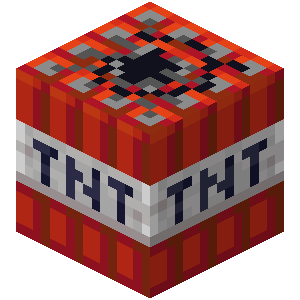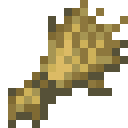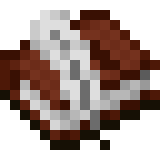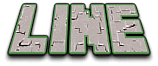四角いブロックで生成されるマイクラのワールドで難易度の高い建築物と言えば、そう、球体ですよね。
球体や楕円などを建築するのは、初心者にとっては本当に難しく試すことすら面倒になるくらい細かい調整の必要な作業。
そんな高難易度の球体・楕円の設計図を簡単に作ってくれるツールが、Plotz Modellerです。今回は、このPlotz Modellerの使い方を詳しく解説していこうと思います。
ツールと言っても、ダウンロードするようなソフトではなくネット上で作れてしまうので、海外ツールをダウンロードしたりするのは不安…という方でも使っていただけると思いますよ。
まずは、リンクからPlotz Modellerのサイトへ飛んでくださいね。>>Plotz Modellerサイトへ飛ぶ(英語)
Plitz Modellerで作れる図形は8種
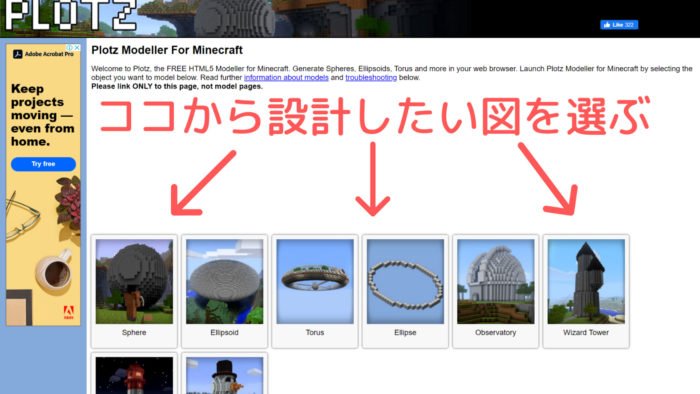
サイトへ飛ぶと、上の画像のようなトップ画面が表示されます。サイトは至極シンプルですよね。
Plotz Modellerでは、画像の下半分に見える8つの図形を作ることができるので、これから1つずつ見ていきましょう。
Sphere【球体】
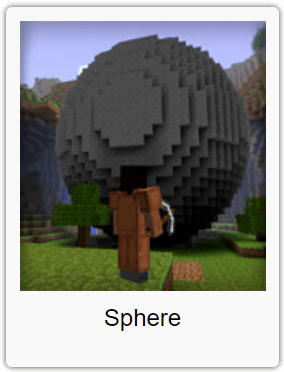
項目の1番目Sphereでは球体を作ることができます。
完全な円形で、ボールや地球のようなものを作るのに適しています。
直径を変えることで、大きなものから小さなものまで好みのサイズの設計図を作ってみましょう。
Sphereの操作方法
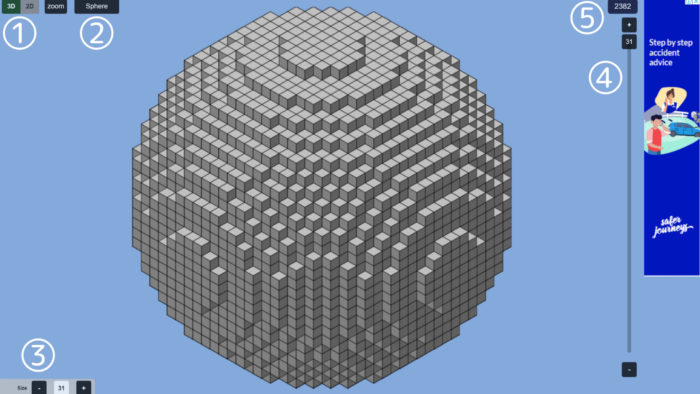
- 【3D/2D】立体/平面切り替え(2Dでは輪切りのように表現)
- 【Sphere】図形選択画面に戻る
- 【Size】球体の直径
- 【右のバー】下から何段目をスライス表示するか
- 【右上の数字】使用するブロック数
Sphereでは完全な球体を作ってくれるため、基本的には③のサイズのみ希望の数字に変更すれば設計図はできてしまいます。
建築中に平面画像として見たい場合は2D表示に、スライスした状態で見たい場合は右のバーを動かしてみましょう。
Ellipsoid【楕円】
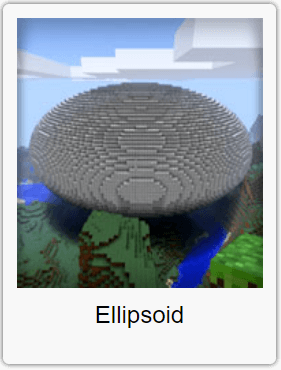
Ellipsoidでは、楕円を作ることができます。
普通の円よりも複雑な、高さ・幅・厚みなどの大きさも自由に選べるので、平べったいものから卵型のような厚みのある楕円の設計もすることができます。
Ellipsoidの操作方法
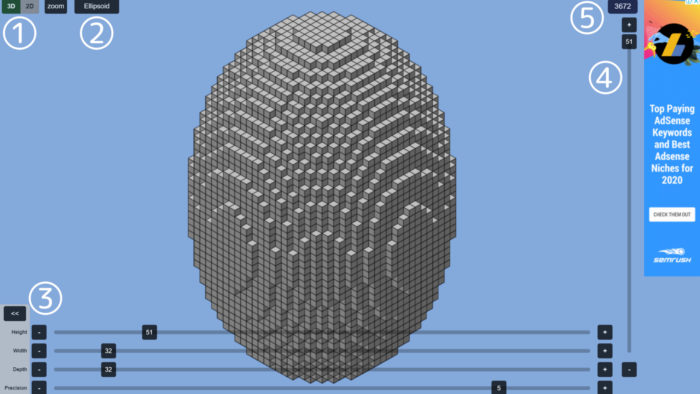
- 【3D/2D】立体/平面切り替え(2Dでは輪切りのように表現)
- 【Ellipsoid】図形選択画面に戻る
- 上から
- 【Height】縦の長さ
- 【Width】横の長さ
- 【Depth】奥行き
- 【Precision】表面の微調整
- 【右のバー】下から何段目をスライス表示するか
- 【右上の数字】使用するブロック数
楕円では、球形に比べて設定項目が少し多くなっています。
円形と異なり設定項目が細かい楕円では、縦の長さ・横の長さ・奥行きなどの設定次第で出来上がる図形(設計図)が大きく異なります。
とは言っても、実際にいじってみないとどのように図形が変化するのか分かりづらいと思うので、あまり構えずやってみましょう。
できた設計図通りに球体を作るときは、2Dにするか、右のスクロールバーで1段1段スライスした状態を表示させながらやるのがオススメです。
Torus【輪っか】
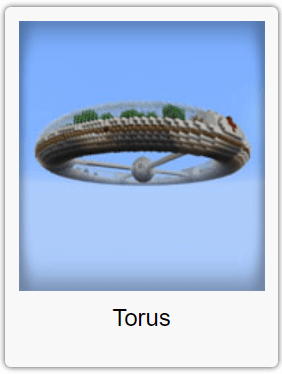
ドーナツのような輪っかを作りたい方はTorusを使いましょう。
ドーナツの直径と円の太さを動かすことで、円形の輪っか(楕円ではない)の設計図を自由自在に作れます。
Torusの操作方法
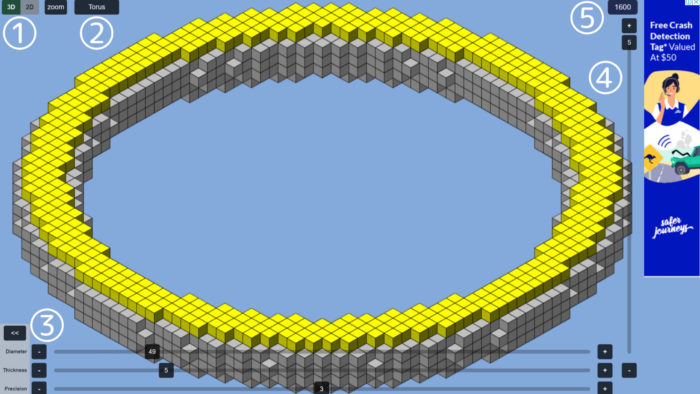
- 【3D/2D】立体/平面切り替え(2Dでは輪切りのように表現)
- 【Torus】図形選択画面に戻る
- 上から
- 【Diameter】輪っか全体の直径
- 【Thickness】輪っかの太さ
- 【Precision】表面の微調整
- 【右のバー】下から何段目をスライス表示するか
- 【右上の数字】使用するブロック数
今までに無かった”Diameter(直径)”という項目が増えました。これは円の直径を示すもの。輪っかの一番太い部分の直径がどのくらいの大きさなのか、ということを設定することが出来ます。
輪っかを太くしたい場合は、”Thickness”を変化させてみましょう。
Ellipse【円形】
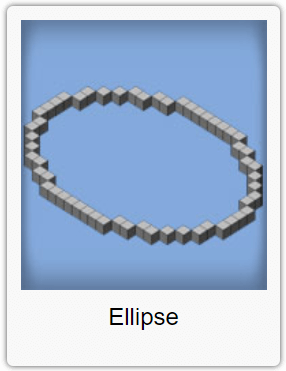
最も汎用性のあるものは、Ellipseの円形設計ツールでしょう。
ここでは2Dの円形・楕円の設計が可能で、床の模様やちょっとしたドームのベースなどを作るのに役立ちます。
池や広場の外周などに使うのもいいかもしれません。
Ellipseの操作方法
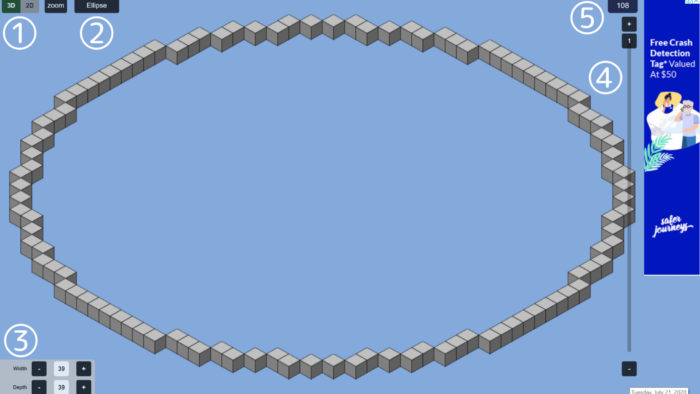
- 【3D/2D】立体/平面切り替え(2Dでは輪切りのように表現)
- 【Ellipse】図形選択画面に戻る
- 上から
- 【Width】横の長さ
- 【Depth】縦の長さ
- 【右のバー】下から何段目をスライス表示するか
- 【右上の数字】使用するブロック数
Ellipseを使う場合は、縦の長さと横の長さを調整し円の設計図を作っていきます。
- きれいな円形にしたい場合は”Width”と”Depth”を同じ数字に
- 楕円にする場合は、どちらか一方を長めに
設定してみましょう。
Observatory【天文台】
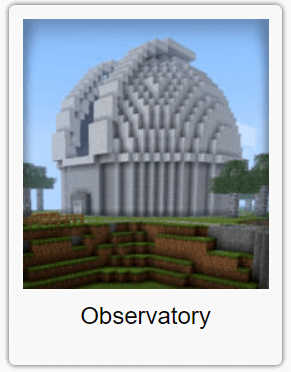
コアな設計図かも知れませんが、Observatoryではその名の通り天文台を作ることができます。
丘の上にこんな建物があったら、街もオシャレな学園都市に早変わり。
興味のある方はObservatoryツールで設計図を作ってみましょう。
Observatoryの操作方法
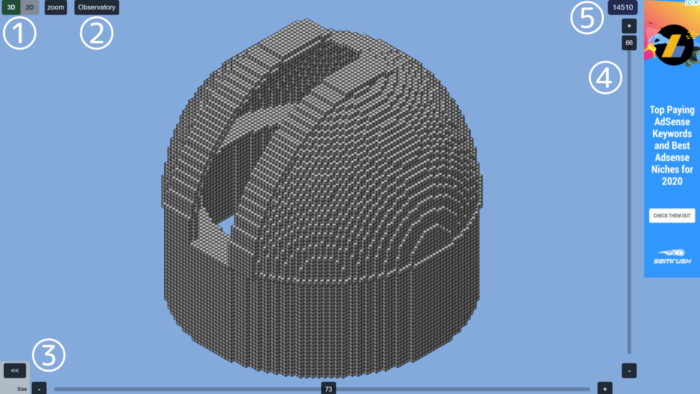
- 【3D/2D】立体/平面切り替え(2Dでは輪切りのように表現)
- 【Observatory】図形選択画面に戻る
- 【Size】土台部分の直径
- 【右のバー】下から何段目をスライス表示するか
- 【右上の数字】使用するブロック数
Observatorではすでに基本の設計図はツールの中で組み込まれているので、操作する側は、一番下の土台部分の直径を決めるだけで設計図を完成させることができます。
より現実に近い天文台を作るには土台を大きめに設定し、球面をよりきれいに表現できるようにしてみてくださいね。
Wizard Tower【魔女の塔】
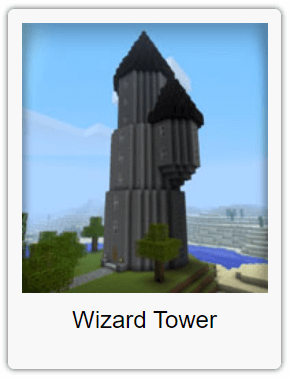
Wizard Towerでは、魔女の塔(?)のような建造物の設計図を作ることができます。
塔の高さや、くっ付いている第2の塔の位置、大きさなども細かく変更できるので、気になる方は作ってみましょう。
魔女トラップを作った方は、トラップ全体をこの魔女の塔で覆い隠すると雰囲気が出ていいかもしれませんね。
Wizard Towerの操作方法
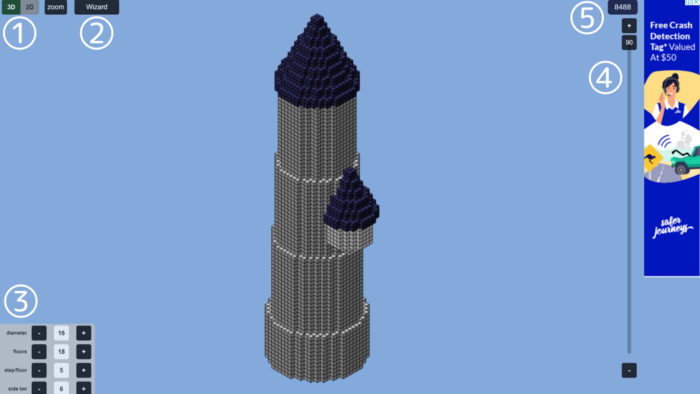
- 【3D/2D】立体/平面切り替え(2Dでは輪切りのように表現)
- 【Wizard Tower】図形選択画面に戻る
- 上から
- 【Diameter】一番上の塔の直径
- 【Floors】塔の高さ。数字が大きいほど高くなる
- 【Step/Floor】階層。数字が大きいほど階層が減る
- 【Side Tower】2つ目の塔の高さ
- 【右のバー】下から何段目をスライス表示するか
- 【右上の数字】使用するブロック数
”Wizard Tower”魔女の塔の設計図も天文台と似ていて、基本的な設計図はすでにツール内に組み込まれています。”Floor”と”Step/Floor”の名前は似ていますが、
- ”Floor”で塔の高さ
- ”Step/Floor”で階層の数
と、異なるものを変化させることができます。実際いじってみた方がその違いが分かると思うので、ぜひ色々といじってみてください。
Lighthouse【灯台】
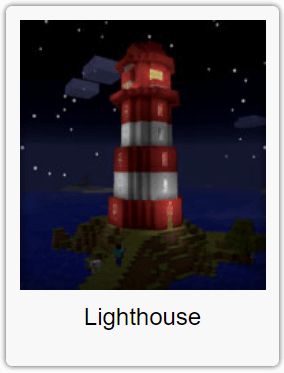
多くのマインクラフターによって建造されている灯台の設計図は、Lighthouseより作ることができます。
初めての灯台建築でどうしたらいいか分からない、という方は参考にするといいでしょう。
もちろん、円の直径や高さ、段差をつくる位置などの調整もできます。
Lighthouseの操作方法

- 【3D/2D】立体/平面切り替え(2Dでは輪切りのように表現)
- 【Lighthouse】図形選択画面に戻る
- 上から
- 【Diameter】一番上の塔の直径
- 【Floors】1段の高さ
- 【Step/Floor】1段の中で色分けされている部分の数
- 【右のバー】下から何段目をスライス表示するか
- 【右上の数字】使用するブロック数
”Lighthouse”灯台の設計は、魔女の塔よりも分かりやすいかもしれません。
灯台の赤と白で色分けされている部分が”Step”、階層のことを”Floor”というので、色々と細かく調整してみましょう。
灯台なので、全体的にある程度の高さを作った方が完成した時にきれいな見栄えになると思います。
Giant Snowman【巨大な雪だるま】
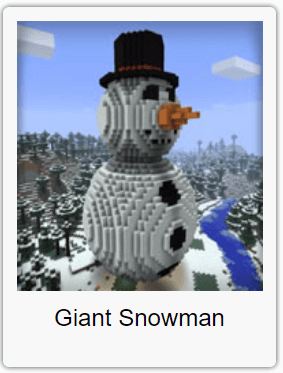
最後は、Giant Snowmanの雪だるま。
需要…あるのかな?と思ってしまった筆者がいますが、巨大な雪だるまを作りたい方はこのGiant Snowmanのツールを利用してみるのがいいかもしれません。
設計はめちゃめちゃ簡単で、設定するのはボディサイズだけ。
あとはそのサイズに合わせてすべての箇所が勝手にサイズを合わせてくれるので、文字通り誰でも簡単に作れる巨大雪だるまの設計図を作れます。
Giant Snowmanの操作方法

- 【3D/2D】立体/平面切り替え(2Dでは輪切りのように表現)
- 【Ellipsoid】図形選択画面に戻る
- 【Size】胴体部分の一番太いところの直径
- 【右のバー】下から何段目をスライス表示するか
- 【右上の数字】使用するブロック数
可愛い雪だるまの設計図を作るときは、左下の”Size”の数字を動かしてみてください。
胴体部分の一番膨らんでいるところの直径に合わせて、きれいな雪だるまを作り出してくれます。
Sizeを大きめに設定すればするほどきれいな球体になってくれるので、見た目良く作りたいときは数字を大きめに設定してみてくださいね。
作った設計図を見ながら建築する
Plotz Modellerを使って設計図を作る方法は分かったけれど、その設計図を使いながら建築をするにはどうすればいいのでしょう?
Plotz Modellerには、建築中に分かりやすいよう立体ではなく図面で示してくれるツールが存在しています。それをこれから少しご紹介していきますね。
2Dに切り替える
左上にある、3D/2D切り替えボタンは使ってみてください。立体で設計図を作った後は、この2D切り替えボタンでマス目ごとに表示してくるモードに切り替えてみましょう。
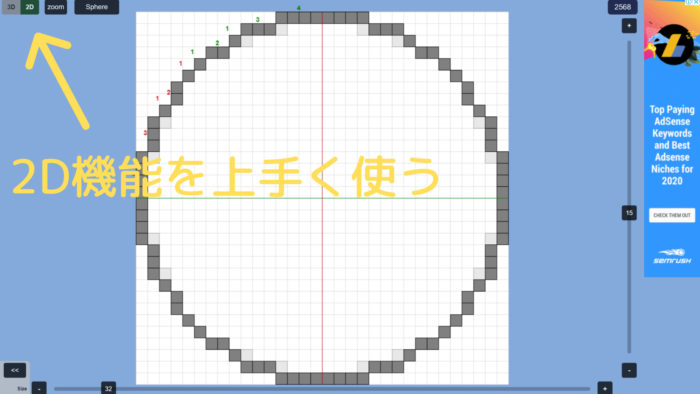
また同時に、右端のバーで下から何段目をスライスしマス目表示するか指定できるようになっています。
画像では少し分かりづらいですが、今回は”15”を指定しているので、球形の15段目をスライス、マス目表示してくれている、というわけですね。
これを1段目上へ上へと繰り返していくことで、簡単に球体を建築できるようになります。
スライス画面を上手く使う
また、2D表示だと”球体のどこを作っているのかイマイチ分かりづらい”という場合には、3D表示のままスライス指定バーを動かしてみましょう。
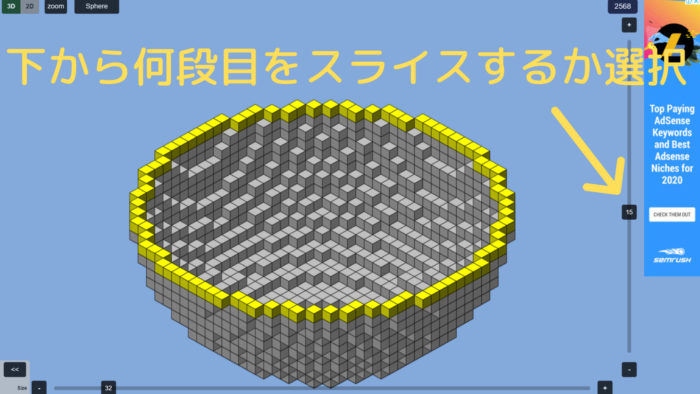
すると、上の画像のように図形のどの部分をスライス表示するかというのが黄色で示され、より分かりやすくなります。このように、
- 3D/2D切り替えボタン
- スライスバー
を上手く使って1段1段ゆっくりと建築していってみてくださいね。
おわりに
球体を作るときの設計図を作ってくれるPlotz Modellerの使い方、お分かりいただけましたでしょうか。
サイトが英語なので難しい印象になってしまうかもしれませんが、操作自体は本当にシンプルで分かりやすいツールになっています。
灯台・球体を作りたいけど初めてで難しい…という方は、ぜひ使ってみてください。
\関連記事もぜひ/